Whether you're working on a personal project, trying to open a document from a coworker, or creating marketing materials for your business, you may find yourself in need of installing a new font on your Mac. How to do so may not be clear, so AppleInsider is here to walk you through the process.
If you're looking for free fonts, we recommend checking out DaFont and 1001 Free Fonts. Find whatever fonts you like and simply click download. Just pay attention to the copyright license above the download button.
If a font says it's 'Free for personal use,' you can't use it for commercial or business use or you risk getting sued by the copyright owner.
Mac also has its installer. The Font Book utility will open when you double-click a compatible file. From there you can see a preview of your fonts for Inkscape, in addition to finding all the fonts installed on the system. Just press the “Install” button. How to find the font and use its special characters in Inkscape. Head to a font download website in Safari, and then tap the download link. If the font is available as a.zip,.ttf, or.otf file, you’ll see an option to “Open in iFont” or your app of choice. If you don’t see “Open in iFont” or the equivalent option for your font app of choice, tap “More” and select “Copy to iFont”—or.
Once you've downloaded all the fonts you want, open the Downloads folder on your Mac, or wherever your browsers default download location is. Your fonts should be in compressed .zip files, just double click on one to uncompress it. Some will just contain a single font file, whereas others will contain a folder with multiple font files, a 'read me' and font previews.
The simplest way to install a font is to open it, and click Install Font. A faster method is to click 'Go' in the menu bar, hold the option key, and click Library. Now find and open the Fonts folder. Right click on your Downloads folder in the side bar, and click 'open in new window.'
Switch your Finder to Action view, which allows you to have access to everything contained in a folder without having to open it. Now simply double click all the zip files to unzip them, and drag all the files that end with .tff or .otf into the Fonts folder. This will instantly install the fonts, but there's just one issue: installing the fonts with these two methods only installs the fonts for the Mac user account you are currently logged into.
There's a couple of ways to install fonts system-wide on your mac. With Finder selected, click 'Go' at the top of the page, and click 'Go to folder.' Type in /Library/Fonts and click Go. This will take you to the systemwide fonts folder instead of the individual user fonts folder. As you can see, it's full of the default fonts that come with your Mac. Perform the same process of dragging and dropping fonts into that folder to install them.
If you prefer to have all your fonts installed systemwide, you can set them to automatically install to the whole computer instead of per each user. Just double click on a font in your Downloads folder, then click Font Book in the menu bar, and click Preferences. Now simply switch the default install location to 'Computer' instead of 'User.' You can also check the box to automatically get rid of duplicate fonts. Now, every time you use Apple's default method of installing fonts, they will install systemwide.
The only downside to this method is that you have to constantly enter your passcode, so using the drag-and-drop makes it easiest. If you've just installed some fonts and you can't seem to find them in the application you're using, just restart it, and they should show up.
AppleInsider has affiliate partnerships and may earn commission on products purchased through affiliate links. These partnerships do not influence our editorial content.
Your Mac comes with a range of pre-installed fonts. However, many more fonts available to download and use. You might want to add fonts on Mac if you’re designing a poster, editing a clip-on iMovie, or just want to make an interesting Instagram caption. You can install custom fonts and later disable and remove them. We will show you how to do all three of these here.
How to Add and Remove Custom Fonts on Mac
The first thing you need to do is to actually get custom fonts. On Mac, you can use .ttf, .otf, and .ttc font files. Sometimes when you download a font or font pack, you’ll get it as a zip file. Unzip to access the font file inside. Here are some handy websites where you can download a number of fonts for free:
Once you’ve downloaded the font you want, follow the rest of the guide to see how to add it, disable it, or remove it later.
Quick Access:
How to Install Fonts in macOS
Step #1. Launch the Finder on your Mac and double click on font folder which you downloaded in Finder. Here, I have downloaded Alex-Brush from FontSquirrel.
Step #2. Now open Font Book on your Mac, and click on File option from top menu and select Add Fonts from the drop-down menu.
Step #3. From the Downloads, give path to the fonts you want to install.
Step #4. The selected fonts will be installed and you can see the fonts in your Font Book.
How to Disable Fonts on your Mac
Step #1. Select the font you wish to disable in the Font Book window. You can see your fonts either in All Fonts or User from the left panel of Font Book.
Step #2. Now, you can choose the Edit option from top menu and choose Disable “Font Name” Family.
The font is not deleted. However, it does not appear on the font menu in apps. Fonts which are marked as “Off” in the Font Box are disabled.
How to Remove Fonts from your Mac
Step #1. Select the font in the Font Book window. and Right Click on Font to Remove Fonts on Mac.
Step #2. Click on the Remove Button. The fonts will be removed to the trash by the Font Book.
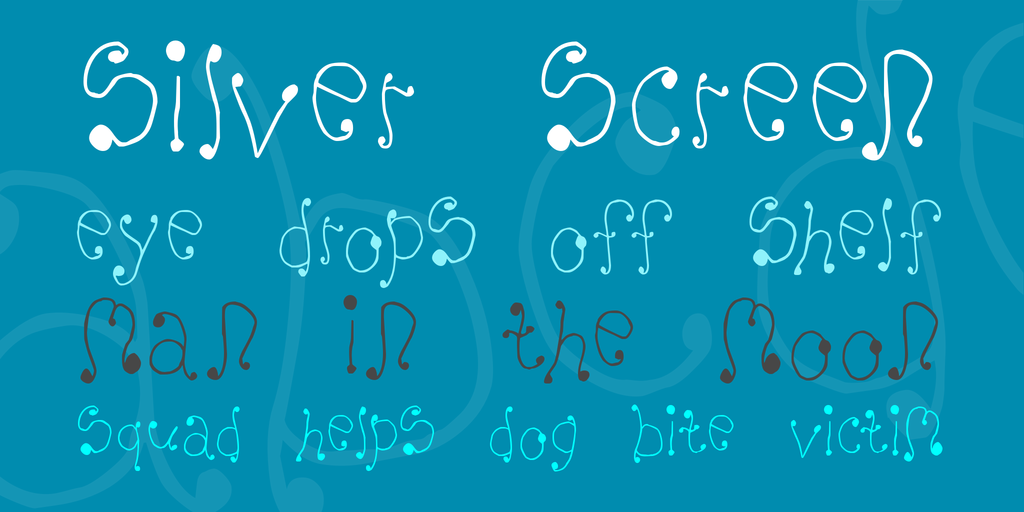
There is another method to remove fonts; choose the option File and click on Remove.
That’s all folks!
Wrapping up…
If you’ve followed these simple instructions, you’ll be able to add, disable, and remove fonts on your Mac with ease.
Posts you may also like to read…

What fonts do you prefer the most? Share your experience with us in the comment section.
How To Download Free Fonts
Jignesh Padhiyar is the co-founder of iGeeksBlog.com who has a keen eye for news, rumors and all the unusual stuff that happens around Apple products. During his tight schedule, Jignesh finds some moments of respite to share side-splitting contents on social media.
How To Download Fonts Into Pages Mac
- https://www.igeeksblog.com/author/iosblogger/
- https://www.igeeksblog.com/author/iosblogger/
- https://www.igeeksblog.com/author/iosblogger/
- https://www.igeeksblog.com/author/iosblogger/
