Disk Utility User Guide
When the drive is flashing, it usually means your Mac is running through a series of check to mount the drive. And for some reason, it’s getting stuck in this process. Try using Terminal to eject the disk, then shut down your Mac, wait 20-30 seconds and unplug the external drive from the Mac, and power your Mac back on.
Disk Utility can check for and fix errors related to the formatting and directory structure of a Mac storage device.
T (Target Disk mode): you whole drive can be seen by another Mac/PC as a HD. This works with FireWire. crarko adds: And now Thunderbolt as well. Clone the disk first if you don't have the backup of data (I use Data Rescue). Not being able to mount the drive. Nov 14, 2019 If First Aid successful in fixing errors, the external drive should be available to mount. If the utility unable to repair issues, your drive truly is broken or formatted using a file system that the Mac cannot read - in this way we suggest you follow the next steps to recover data from a damaged disk drive. How to recover data from a crashed drive.
Disk Utility can fix certain disk problems—for example, multiple apps quit unexpectedly, a file is corrupted, an external device doesn’t work properly, or your computer won’t start up. Disk Utility can’t detect or repair all problems that a disk may have.
Mount Mac Drive On Windows
To check and repair a disk, you need to run First Aid on each volume and container on the storage device in turn, then run it on the storage device itself.
If Disk Utility tells you the disk is about to fail, back up your data and replace the disk—you can’t repair it.
Mount Mac Drive Pc
In the Disk Utility app on your Mac, choose View > Show All Devices.
If Disk Utility isn’t open, click the Launchpad icon in the Dock, type Disk Utility in the Search field, then click the Disk Utility icon .
Note: If you’re checking your startup disk or startup volume, restart your computer in macOS Recovery, select Disk Utility in the macOS Recovery window, then click Continue. If you check your startup volume (Macintosh HD), make sure you also check your data volume (Macintosh HD - Data).
In the sidebar, select a volume, then click the First Aid button .
In the First Aid dialog, click Run, then follow the onscreen instructions.
When the First Aid process is complete, click Done.
Repeat steps 2 through 4 for each volume on the storage device.
In the sidebar, select a container, then click the First Aid button .
In the First Aid dialog, click Run, then follow the onscreen instructions.
When the First Aid process is complete, click Done.
Repeat steps 6 through 8 for each container on the storage device.
In the sidebar, select the storage device, then click the First Aid button .
In the First Aid dialog, click Run, then follow the onscreen instructions.
When the First Aid process is complete, click Done.
If Disk Utility reports that the disk appears to be OK or has been repaired, you’re done. You can click Show Details to see more information about the repairs. Otherwise, you may need to do one of the following.
If Disk Utility reports “overlapped extent allocation” errors, two or more files occupy the same space on your disk, and at least one of them is likely to be corrupted. You need to check each file in the list of affected files. Most of the files in the list have aliases in a DamagedFiles folder at the top level of your disk.
If you can replace a file or re-create it, delete it.
If it contains information you need, open it and examine its data to make sure it hasn’t been corrupted.
If Disk Utility can’t repair your disk, or you receive a report that the First Aid process failed, try to repair the disk or partition again. If that doesn’t work, back up as much of your data as possible, reformat the disk, reinstall macOS, then restore your backed-up data.
If your Mac has a Fusion Drive and you see a flashing question mark or alert, see the troubleshooting section of the Apple Support article About Fusion Drive, a storage option for some Mac computers.
If you continue to have problems with your disk or it can’t be repaired, it may be physically damaged and need to be replaced. For information about servicing your Mac, see Find out how to service or repair your Mac.
Disk Utility User Guide
You can unmount a disk set or a member disk if you need to repair it or perform other maintenance.
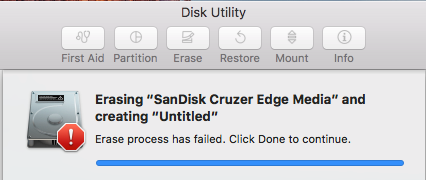

Unable To Mount Drive For Repair Mac Hard Drive
Unmount a disk set

In the Disk Utility app on your Mac, select the disk set that you want to unmount in the sidebar.
Click the Unmount button in the toolbar or beside the disk set name.
After unmounting a disk set, you can disconnect the disk members of the set from your computer.
Unmount a disk member of a set
In the Disk Utility app on your Mac, select the disk set that you want to unmount in the sidebar.
Click the Unmount button in the toolbar or beside the disk set name.
Disconnect the disk member that you want to unmount.
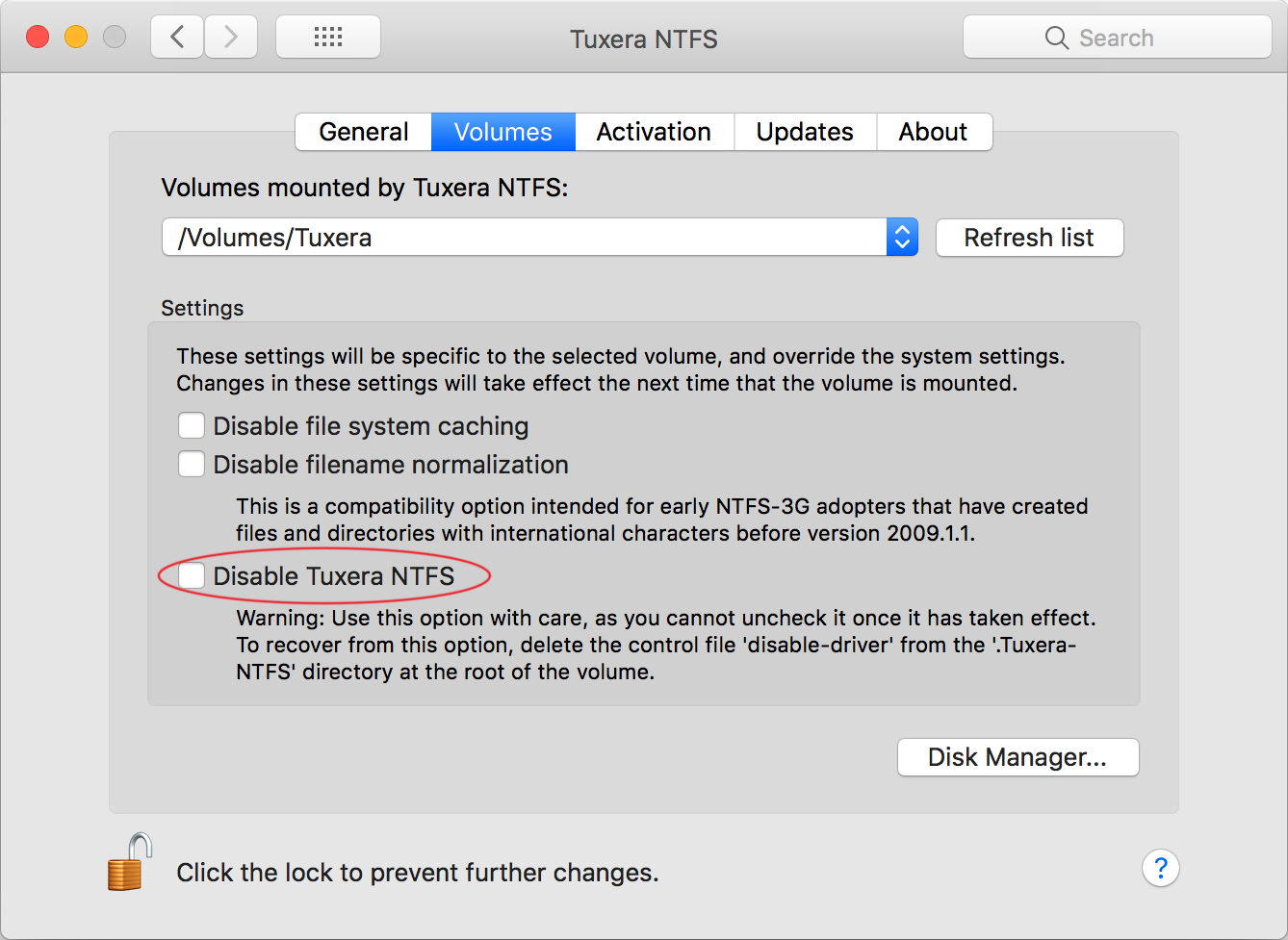
If you unmount and disconnect a disk and then reconnect the disk later, Disk Utility rebuilds the disk member automatically if you selected “Automatically rebuild” when creating the disk set. If you need to rebuild the disk manually, see Repair a disk in a disk set.
