- What Program Used For Windows And Mac To Sync Desktop
- What Program Used For Windows And Mac To Sync Backup
Most video creators record audio and video separately; the same is true for some professional Youtubers. The video is recorded with cameras such as DSLR and a high-end microphone. The primary reason is that most of the video recorders are not equipped with a quality microphone. So once the recording is complete, the editor needs to sync audio and video, which is a big job if the editor cannot automatically sync both of them.
Sync data with Windows or Mac Some users in your organization might need to use a Windows or Mac machine to keep mail, calendar, and contacts up to date while they transition to Google Workspace. “GoodSync is the Godzilla of syncing programs, and I mean that in the best possible way.” “GoodSync is an easy to use program which provides you with peace of mind knowing that your data is secure and that you will always have a backup available.
But then there are ways to achieve the perfect sync. In this post, you will learn how you can sync audio and video on Windows 10. These tools will allow you to sync them by adjusting or by changing the speed manually.
How to Sync Audio and Video on Windows 10
When on Windows, EaseUS Video Editor is the most appropriate way to go for audio-video sync. EaseUS Video Editor is a video editor without watermark, it can split, cut, merge, overlap, and crop a video. Apart from these essential editing tools, it also provides many tools to customize the video and make the output stand out. For example, it can work as a birthday video maker as long as you like.
Since it offers a non-linear timeline, you can place the audio below the video, and then sync the audio. You will have to match the waveforms of audio and video to ensure they do not sound like an echo or lag to each other.
Apart from this, you can also choose to export the video in any format or upload directly to social media sites such as YouTube.
EaseUS Video Editor Key Features:
- A non-linear overlapping timeline allows you to sync multiple audio and video files
- Editing tools help you remove unnecessary parts
- The easy-to-use interface even for beginners
- Exquisite video effects which include background music, text, transitions
- Create transcripts with Speech & Text converter
Follow these steps to sync audio and video, and follow the method which works best for you.
Step 1. Open EaseUS Video Editor, and then drag and drop the audio-video file into the media section. You can double-click to preview both of them.
Step 2. Click on the plus icon on the video to add to the timeline. Then click on the plus icon of the audio to add it to the timeline. Since we need to sync, make sure that you do not edit.
Step 3. There are two ways to sync audio and video files. You can either change speed or drag them manually to align them.
Speed up or Slow down: If your audio lags the vide or is ahead of the video audio, then you can choose to speed up or slow down. The same can be applied to video. Be aware that changing the speed also effects how the audio may sound like, so only use this method if it works for you.
Drag Audio Track: The second method is more effective and works for all cases. Here you need to align the waveforms of both audio and video together. So, they are perfectly lined up, and there is no echo. So once the audio and video are on the timeline, make sure to zoom them to the maximum, so the waveforms are visible.
Then drag the audio and try to match it with the waveform. Once you are sure, play it. If it does not sound right, repeat the process. Once done, you are ready to export.
Step 4. Lastly, you can export the file into the format you need. Click on the export button, and choose according to your need.
How to Fix Audio Delay on Mac
On Mac, you can fix the audio delay using two software—iMovie and VLC. While the former comes preinstalled, you can install the later if you find it more comfortable.
Sync Audio-video Using iMovie
Mac users get iMovie as bonus software that is available for free. It offers features such as trimming, voice over, transitions, effects, and more. You can also edit 360-degree video, multi-camera, and creator trailers.
Features:
- Video Editing with automatic audio sync
- Support Green Screen Editing
- Add effects, increase volume and create trailers
- Split clips, detach audio, adjust audio levels, fade in-out effects, and transitions
There is no way to sync audio and video automatically on Mac. If you have audio from an external source, you need to sync as we did for EaseUS Video Editor manually.
Step 1. Launch iMovie, and then drag and drop the file into the media section. You can drop both into the timeline. Since each video has audio as well, it can be used to match it with the audio.
Step 2. Make sure the play head is at the start, and place both video and audio from the start aligned. Use CMD + to zoom in to the level such that you can see the waveforms for both of them.
Step 3. Next, move the audio to left or right so the waveform of both audio and video matches with each other. Once done, preview and see if there is a delay or if the audio is playing ahead. Once the alignment is done, you can go along with the next step of editing.
Sync Audio-video using VLC
If you want something simpler, without too much of video editing, then you can use the VLC player. It works on all types of videos.
VLC is not a powerful video editor but rather a player, but it offers many features to fix the video. Besides sync, you can also use it to trim videos, record videos, export videos, find codec information, and more.
Features:

- Necessary tools to edit video is available
- Support vast types of media formats
- Convert video into another format
- Fix video with a corrupt header
- Available on all platforms including Windows and Linux
Step 1. Start playing the video to figure out of the audio is out of place sound slower or faster. You can usually figure out if there is an issue with lip-syncing.
Step 2. If you need to slow down, press the 'G' key on the keyboard. If you need to speed up, press the 'F' key on the keyboard.
Step 3. The default change in audio when you press once is by 50 milliseconds. You can change it by going to Tools > Effects and Filters and then click on the Synchronization tab. Change the audio-video delay by adjusting the numerical value.
How to Sync Sound and Image Online
Kapwing Studio is an online studio that allows you to sync audio and video with its editing tools. Since you don't need to install anything, it makes it a convenient tool for many.
This online tool also offers ways to trim, merge, change speed, add a custom image, collage, customize the background, and more. It is a full editing suite, and as long as you are comfortable upload files to an online service, this works nicely.
Features:
- Allow you to publish videos up to 7-min long without any cost
- The files are retained for up to 2 days, and you can publish up to 3 hours of video per month
- No watermark if you sign-in to the service
- The workspace feature allows you to collaborate
- No limitation on the number of tools you can access under a free account
Step 1. Visit the website and upload the video files. Once done, switch to the audio section and upload the audio files.
Step 2. You need to manually adjust the slider to match the audio and the video. Since there are no waveforms available, it may take a while to figure it out. If someone is in the video, all you need to is lip-sync.
Step 3. Lastly, click on 'Publish video', and the online service will render the video. You can then download it or share it online. If you make an account, you can edit your video any number of times.
Website: https://www.kapwing.com/studio
How to Sync Audio and Video on Smartphones
You can use Adobe Premiere Rush on Android and iMovie on the iPhone to sync audio and video seamlessly. While these tools do not allow you to sync them automatically, but you can use the combination of the timeline and sound waves to clearly understand where you need to place the audio with video, so there is no lag.
Adobe Premiere Rush for Android
Adobe Premiere Rush is a popular mobile application to edit videos on smartphones. If you like to edit videos on smartphones, it is the way to go. The software offers excellent features to edit videos that come in handy when you don't have access to a computer.
The mobile application is a hybrid cloud and native video implementation, which sometimes makes the device slow. However, it can sync video and audio just fine. You can also edit the video, export, and share the video.
Features:
- Directly capture video and import it into the editor
- Support video effects, color enhancer, speed controls, trim and crop videos
- Built-in templates for animations, text, and more
- Add background music to the royalty-free video
- Multitrack timeline to edit videos
Step 1. Open APP on your smartphone, and then tap on the plus icon to create a new project. Once the project opens, use the plus icon to import media (audio and video). Once the import is complete, the video and audio will automatically appear in the timeline.
Step 2. To sync audio-video, first make sure to zoom on the timeline so you can see the audio waves on both video and audio.
Next, you need to hold the audio and drag it to the left until the point where the sync happens. It will be a trial and error method where you need to move the audio a couple of times to sync. You may have to distinguish from anything in the video, which helps you identify that sync is correct.
Step 3. You can also do a voice over if you wish by pressing the record button. It is useful if you needed to do a voiceover. Here you can do it directly, and it will automatically sync.
iMovie for iPhone
iMovie is a versatile audio-video editing tool that is available for the iPhone, macOS, and iPad. If you are looking for a free tool that can sync audio and video on your phone, you do not need anything, at least on iPhone.
The software offers a non-linear timeline that allows you to place multiple videos and audios in overlapping fashion when required.
Features:
- Scrub your clips to hear the audio and video
- Quickly jump to start and end of the video
- Gesture to split videos, add freeze frame, and so on
- Offer filters, effects, audio fades, reframing, themes, and more
Step 1. Once installed, tap on iMovie to launch the app. You can then import the video from your iPhone, or you can also connect to iTunes or external devices to import them.
Step 2. once imported, you can add to the timeline where the video will appear on the top and the audio below. The next step is to scrub through the video and audio to find where the adjustment is needed. You can then zoom and then align them.
Step 3. To finalize it, make sure to use the waveforms. If they are exactly on top of each other, play them to ensure there is no lag. Done that video and audio are in sync, and you can then edit and export the audio.
Conclusion
Syncing audio and video is not a tough job anymore. You have applications on every platform that allow you to sync, so you get the best audio and video in the final video.
That said, if you are using Windows, it is best to use EaseUS Video Editor. The software offers a complete editing suite with no limitation and gets regular updates. Right from basic editing to advanced effects and non-linear timeline makes it a perfect solution for any level of video editing. On top of this, if you have excellent hardware, it can utilize that to render video in minimum time.
Summary :
In order to keep data safe, users may choose to sync files to another location. The WD Sync software allows you to sync files to the My Cloud Device. And this post also introduces WD Sync alternatives to help you to sync files to another hard drive.
Quick Navigation :
What Is WD Sync?
WD Sync is a utility of Western Digital that allows you to sync files to the My Cloud Device on your network. This WD Sync software can help you to sync your files and folder to the My Cloud Device. But it doesn’t support you to sync files to a hard drive.
The WD Sync for Windows can support the Windows 10/8.1/8/7. So if you are a user of Western Digital hard drive and want to sync files to the My Cloud Device, you can download the WD Sync and start to sync files so as to keep your data safe.
However, do you know how to use the WD Sync utility? Or when the WD sync fails to work, how can you keep data safe? In the following content, this post will show you the solutions.
WD backup software helps back up files to keep data safe but cannot backup the whole hard drive. This post shows you a WD backup software alternative.
How to Use WD Sync for Windows?
In this part, we will show you how to use the WD Sync software to sync your files to the My Cloud Device step-by-step.
Step 1: Download and install the WD Sync
- Download the WD Sync for Windows from the Western Digital official site.
- Extract the contents of the zip file to a location on your Windows computer.
- Install the WD Sync software on your Windows computer. The installing process will take a few minutes and you need to wait patiently.
Step 2: Select the My Cloud Device
- Once the installation process is finished, the WD Sync will discover the My Cloud Device on your computer automatically.
- Click Next to continue.
Step 3: Start to sync files to My Cloud Device
1. After you have selected the My Cloud Device, you are required to choose the files and folders to sync.
2. Check the folder you want to sync or uncheck the folder and files you don’t want to sync.
3. Click Next to continue.
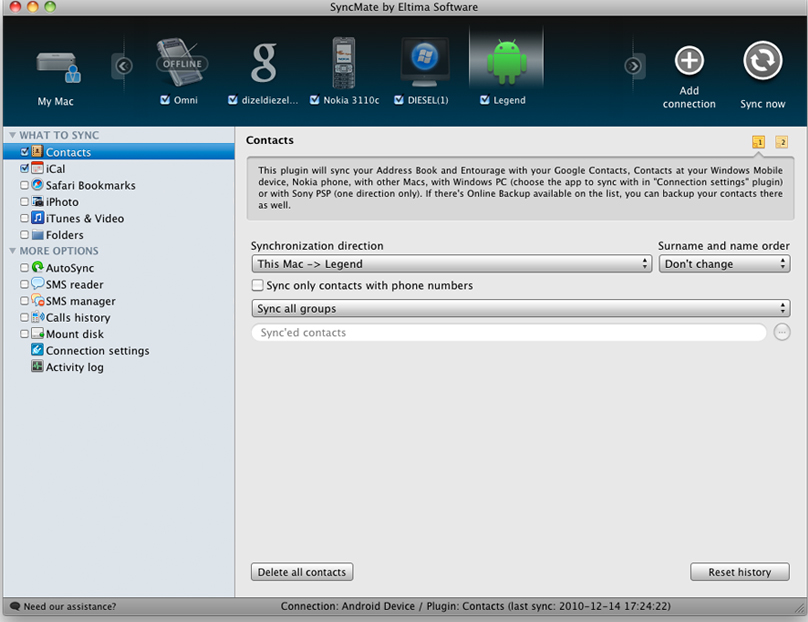
4. At last, click the Finish button to complete the file synchronization process.
When you have finished all steps, you have successfully synchronized the files and folders to the My Cloud Device to keep your data safe.
However, to sync files to the My Cloud Device, the WD Sync software is a little complicated. And it also has some limitations. For example, it doesn’t support you to sync files to another hard drive. Moreover, the supported device is also limited. It only works when you have the My Cloud Device or you have the MyCloud account.
Thus, is there any alternative to the WD Sync software to sync your files? The answer is positive.
To sync files and folders, you can take advantage of a piece of professional file sync software. Thus, MiniTool ShadowMaker is strongly recommended.
How to use SyncToy in Windows 10 to sync folders or files? This post will show this sync tool in detail, as well as one SyncToy alternative.
WD Sync Alternative Software for Windows – MiniTool ShadowMaker
Induction on WD Sync Alternative Software for Windows
MiniTool ShadowMaker is a piece of professional Windows backup software. It is able to help you to back up the disk, partition, files, folders and the operating system. In addition, the WD Sync alternative – MiniTool ShadowMaker enables you to save the backup images to different destinations including Administrator, Libraries, Computer, Network and Shared folders.
What Program Used For Windows And Mac To Sync Desktop
As an alternative to the Western Digital Sync software, MiniTool ShadowMaker also enables you to sync files or folders to keep your data safe because it is also a piece of file sync software. It also enables you to sync files to five destinations including Administrator, Libraries, Computer, Network and Shared folders.
Besides these two powerful features, MiniTool ShadowMaker can also help you to clone the operating system from HDD to the SSD without data loss so as to improve the performance of your computer and reduce the program loading time.
The WD Sync alternative – MiniTool ShadowMaker also has good compatibility. It supports Windows 10/8.1/8/7/Vista/XP and all other Windows versions.
So, just get WD Sync alternative – MiniTool ShadowMaker to keep your data safe.
And in the following part, we will show you how to sync files with the WD Sync software alternative – MiniTool ShadowMaker.
How to Use WD Sync Alternative – MiniTool ShadowMaker?
Now, it is time to show you how to use professional backup and sync software. We will show you the tutorials with step-by-step guide.
Step 1: Install MiniTool ShadowMaker and launch it
- Download MiniTool ShadowMaker.
- Install it on your computer.
- Launch it.
- Click Keep Trial to continue.
- Click Connect in This Computer to enter its main interface.
What Program Used For Windows And Mac To Sync Backup
Step 2: Select the file sync source
- After entering its main interface, you need to go to the Sync page to continue.
- Click Source module to choose the file or folder sync source. Here are three paths to be chosen. You can select the files or folders you want to sync and click OK to continue.
Step 3: Select the sync destination
- Click Destination module to choose a destination path for the synchronized files.
- The WD Sync alternative provides you with five choices. You can choose any one based on your own needs. It is recommended to choose an external hard drive.
- Then click OK to continue.
The WD Sync alternative – MiniTool ShadowMaker, a piece of synchronization software for Windows also provides you some advanced parameters for file sync.
- MiniTool ShadowMaker enables you to sync files on a regular basis. You can choose to click the button Schedule to continue.
- You can also set some advanced parameters for file sync by clicking the Options For example, you can exclude some files you do not want to sync.
Want to create automatic file backups in Windows 10? This post shows you how to automatically back up files to an external hard drive with ease.
Step 4: Start to sync files
- You can click Sync Now to sync the files immediately.
- You can also click Sync Later to delay the file sync process. After that, you can re-start this task in the Manage
When you have finished all steps, you have successfully synchronized files to another location so as to keep your data safe.
And this WD Sync alternative can help you to sync files to hard drive, Administrator, Libraries, Network and Shared folders.
WD Sync Alternative for Windows – Sync Center
Windows also provides you an alternative to the WD Sync. It is the Sync Center. Sync Center allows you to sync files between PCs and manage offline files which are saved in the folders of the network servers.
Now, we will show you how to use the WD Sync alternative for Windows – Sync Center.
Step 1: Open Sync Center
- Open Control Panel and choose Sync Center.
- Choose Manage offline files.
- Choose Enable offline files to continue.
Step 2: Create shared folders
- Open Network & Internet and choose Sharing options to continue.
- In the popup window, choose Turn on network discovery, Turn on file and printer sharing, Turn off password protected sharing. And click Save changes to continue.
- Right-click the shared folder you want to sync to choose Properties > Sharing > Share… to continue.
- Add Guest and change the Read/Write permission, and then click Share.
- Click Done.
- In the Properties Windows, choose Advanced Sharing….
- Check Share this folder and click OK.
- Open Command Prompt and type ipconfig to get the IPv4
Step 3: Start to sync files
- Input the IP address in the Run
- Double-click the Shard folders you have created in advance and you can see all files on the shared folder are listed here.
- Check the files and choose Always available offline.
- Open Sync Center to view your offline files.

When you have finished all steps, you have synchronized files to another PC. For the detailed tutorials, you can read the post: The Best File Synchronization Software – MiniTool ShadowMaker
Want to sync folders in Windows 10 to keep folders in different locations for backup? This post shows you how to sync two folders easily.
WD Sync VS MiniTool ShadowMaker VS Sync Center
From above content, you can find that there are some differences among the WD Sync software for Windows, MiniTool ShadowMaker for Windows, and Sync center. And in the following part, we will show some differences among these three pieces of software for Windows.
1. Destination path
WD Sync enables you to sync files to the My Cloud Device on your network. The WD Sync alternative – MiniTool ShadowMaker enables you to sync files to Administrator, Libraries, Computer, Network, Shared folder. Sync Center allows you to save files to another computer.
In this way, if you don’t have the My Cloud Device, you will not complete the file sync and would not provide protection for your data. Or when the network server is not available, Sync Center will fail to work.
However, MiniTool ShadowMaker offers you various choices for the destination paths. And if you want to sync files to hard drive, try MiniTool ShadowMaker.
2. Supported operating system
The WD Sync only supports the Windows 10/8.1/7 and Vista. However, MiniTool ShadowMaker supports Windows 10/8.1/8/7/Vista, Windows XP and all Windows versions. Sync Center supports Windows 7/8/10.
And on the other hand, if you encounter the issue WD Sync not working, you can use the Western Digital Sync software alternative to sync your files to other locations.
However, if you are a Mac user instead of a Windows user, you may want to ask whether there is a piece of software for Mac. The following part shows you the answer.
WD Sync Software for Mac
The Western Digital also provides a piece of WD Sync Software for Mac. It is WD Sync for Mac. The WD Sync for Mac is a utility that allows you to sync files to the My Cloud Device on your network.
The WD Sync for Mac supports the OSX 10.14, OSX 10.13, OSX 10.12, OSX 10.11, OSX 10.10, OSX 10.9. The WD Sync for Mac supports the newly released WD Cloud Personal Cloud Storage.
Bottom Line
In this post, we have introduced what the WD Sync is and how to use WD Sync. In addition, we also have introduced two WD Sync alternatives.
And if you any better opinions about WD Sync, you can share it on the comment zone.
If you have any problem about MiniTool ShadowMaker, please don’t hesitate to contact us via the email [email protected].
WD Sync FAQ
- Connect the WD My Cloud to the Mac.
- Go to Finder. Click Go and select Connect to Server.
- Enter smb://devicename( smb://wdmycloude ) and click Connect.
- Choose the radio button Registered User and enter Name and Password.
- Choose Share on the device and click OK.
- Click the WD icon from the system tray.
- Choose the WD My Cloud device.
- Select Shut down.
- Then the WD My Cloud will be powered off.
