- This video demonstrates how to add hyperlinks to a PowerPoint presentation. From the people who brought you the Dummies instructional book series, brings you the same non-intimidating guides in video form. Watch this video tutorial to learn how to add hyperlinks to a PowerPoint.
- To insert a hyperlink to another file: Right-click the selected text or image, then click Hyperlink. The Insert Hyperlink dialog box will appear. On the left side of the dialog box, click Existing File or Webpage. Click the drop-down arrow to browse for your file.
- How To Insert A Hyperlink In Powerpoint 2011 For Macbook Pro
- How To Insert A Hyperlink In Powerpoint 2011 For Mac Free Download
- How To Insert A Hyperlink In Powerpoint 2011 For Mac Os
Edit: When chaning the data 'behind' the chart in excel the chart in powerpoint will be changed. But when I change e.g. The title of the chart in excel it won't be changed in powerpoint. Any help is welcome.
Following tutorial will enable you to embed YouTube Videos directly into PowerPoint using video URL.
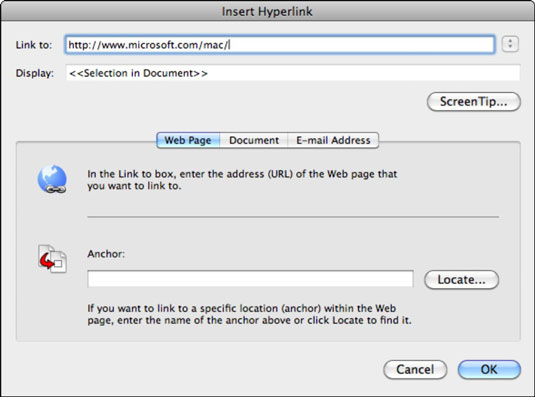
Video Demonstration
PowerPoint Options
PowerPoint Options – Add YouTube Add-in in PowerPoint
YouTube Video Add-in
How To Insert A Hyperlink In Powerpoint 2011 For Macbook Pro

Insert YouTube Video Via URL in PowerPoint
Embed YouTube Video
YouTube Video in PowerPoint
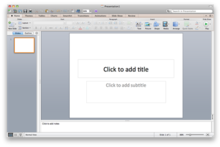
YouTube Video Playing in PowerPoint
Explanation
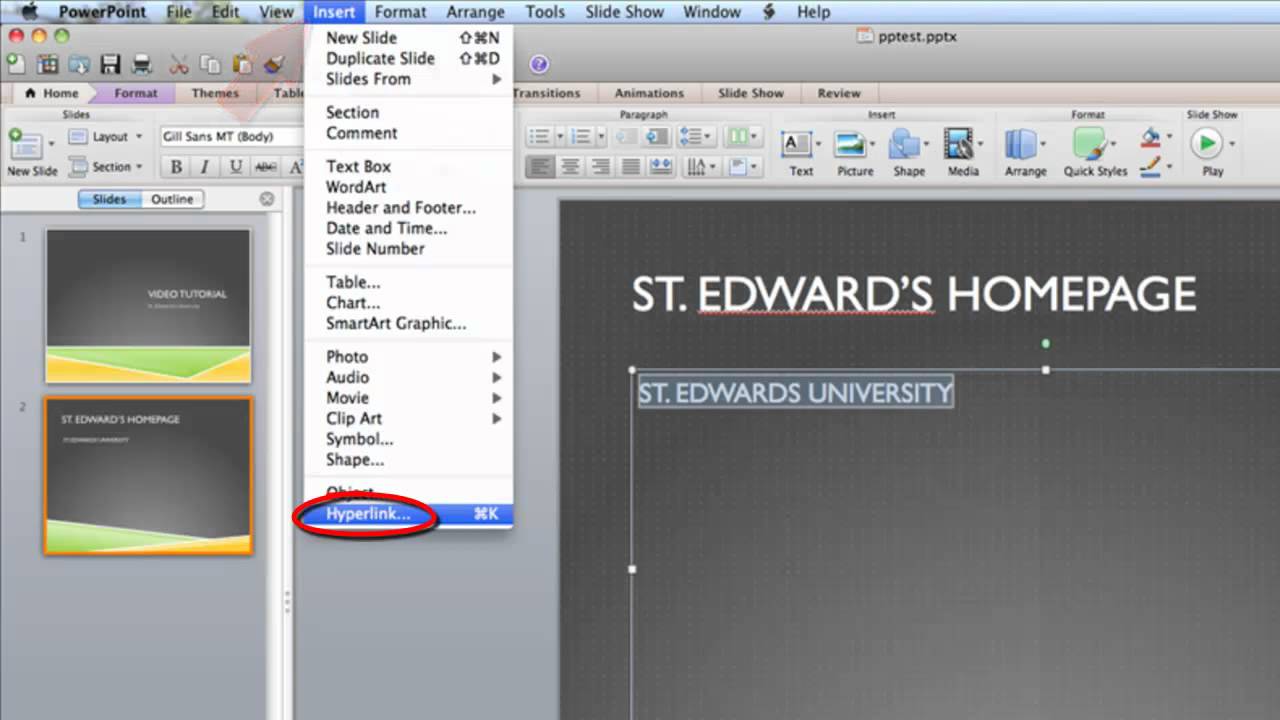
While you can always download YouTube videos and insert them into PowerPoint but there is another easy way to embed YouTube videos in PowerPoint if you do not want to download YouTube video and want to insert video using its URL from YouTube.
You will need an add-in for PowerPoint which will add a new option of ‘YouTube Video’ under ‘insert Tab’.
Download add-in based on MSOffice version at the bottom of the post and add add-in in PowerPoint using the following method. Its a YouTube Video Wizard (YTV) add-in for PowerPoint.
For PowerPoint 2003 and earlier versions
- Extract the contents of the zip to a folder.
- Launch PowerPoint.
- Click on Tools > Add-ins to bring up the add-ins window.
- Click on Add New and navigate to the folder where the contents of the zip file was extracted and select ‘YouTubeVideo.ppa’ and click OK.
- You might be prompted with the macro virus warning. Enable the macros. When the Add-in is properly loaded, it will display a tick against the add-in name.
- That’s it. You have successfully loaded the add-in.
For PowerPoint 2007 or 2010
- Extract the contents of the zip to a folder.
- Launch PowerPoint.
- Click on Office Button > PowerPoint Options.
- In the PowerPoint Options dialog, select the Add-ins tab.
- Select ‘PowerPoint Add-ins’ from the Manage drop down and click ‘Go’
- On the Add-ins dialog, click ‘Add New’ and navigate to the folder where the contents of the zip file was extracted and select ‘YouTubeVideo2k7.ppa’ and click on OK.
- You might be prompted with the macro virus warning. Enable the macros. When the Add-in is properly loaded, it will display a tick against the add-in name.
- That’s it. You have successfully loaded the add-in.
Using Microsoft PowerPoint You can also double click ‘YouTubeVideo2k7.ppa’ directly which will bring up PowerPoint and the add-in will be loaded for you for that session to use.
Download YouTube Add-in for Microsoft PowerPoint
Download YouTube Add-in for Microsoft PowerPoint (2003 and earlier versions) (40 KB)
Download YouTube Add-in for Microsoft PowerPoint (2007 or 2010 versions) (46 KB)
[ source ]
Above solution works great, the only problem is that it streams live videos so an internet connection is required to playback the video during the slide show. If you plan to deliver a presentation without internet, take the following approach.
If you are interested in embedding YouTube videos in PowerPoint offline then you have to download and convert video from YouTube first and then embed into PowerPoint. First download the YouTube video locally in either WMV or AVI format because PowerPoint doesn’t understand the default FLV or MP4 formats of YouTube. You can either use free online services to save any YouTube video as an AVI file. Simply use insert option in PowerPoint and then select ‘Movie’ tab to embed video from your computer into PowerPoint.
How To Insert A Hyperlink In Powerpoint 2011 For Mac Free Download
Topic: Tutorials, YouTube, Social Streams, MSOffice
Tags: tips, Tutorials, video, msoffice, powerpoint, embed, embed youtube video in powerpoint, embedding youtube in powerpoint, embed youtube in powerpoint, how to put youtube video on powerpoint
When you insert a picture on your PowerPoint slide, you are doing a task that is frequent and commonplace — and to you, this may look like an activity that’s simple. But behind this simple task, there are options you may not be aware of. You know that a picture located in any of your folders can be inserted on a slide. But, have you wondered about the relation a picture on the slide has with the original picture located in your folder? By default, PowerPoint retains no relation — even if you delete or move the original picture file you inserted, the copy on your slide will still be retained since PowerPoint saves the picture as a part of the file it creates. However, there are options in PowerPoint that let you maintain the relation between the original picture and the inserted picture — for example, if you make changes to your original picture, PowerPoint will update its copy on the slide!
How To Insert A Hyperlink In Powerpoint 2011 For Mac Os
Learn about the advanced options available for inserting and/or linking pictures in PowerPoint 2011.
Categories: office_mac, pictures, powerpoint_2011, tutorials
