- What Is Service Host Sysmain
- Service Host Sysmain High Memory Usage Chart
- Service Host Local System High Disk
After trying all methods, Microsoft has finally driven most users to its latest Windows 10 OS. To be fair, Windows 10 has brought a whole lot of new features which provide users with better convenience and access to their work and life. A lot of new users are ready to stay with Windows 10. However, there are some specific bugs which disturb the users of the Windows 10.
“Service Host SuperFetch” occupying 100% disk or CPU usage is one of them. We have talked about how to fix Windows 10/8 100% disk usage with 5 methods. In this article, we are going to focus this particular problem caused by Superfetch and tell you how to solve it. So, make sure to read till the end of this article and get rid of this very annoying error that may interfere with your regular activities and slow down your Windows 10 PC.
Warm tips: Make sure to back up your important files regularly. In case of accidental data loss, please use Jihosoft File Recovery to get them back as soon as possible.
What Is Service Host Superfetch in Windows 10
And the very first process that you see is the Service Host Sysmain local using 100% disk usage. Ever noticed after you’ve closed all the browsers and apps on your Windows 10, but it is still showing 100% high disk usage, well, this is a widespread problem in Windows 10 Operating System. Step by step guide 👉you ever wondered what svchost.exe is and why it is running on your Wi. Windows users, at some point in their lives, have faced high disk usage because of “Service Host: Superfetch” taking up memory in the Task Manager. If it happens to be one of you, here is. How to Fix Service Host High Memory Usage Fix Service Host Problem in Windows 8,8.1,10 Tech2Much.
The SuperFetch is a component of the Windows operating system which is available from Windows Vista and then to the following OS versions. This component helps the Windows operating system to efficiently manage and implement different services so that the apps which are installed in your system can function efficiently without any lag in the performance.
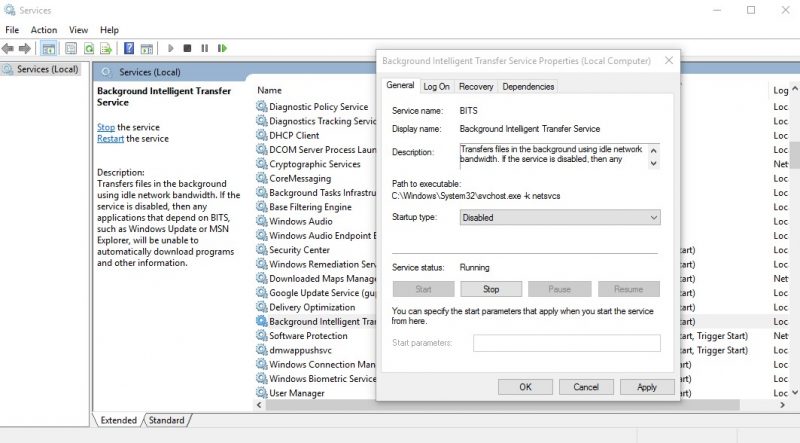
The SuperFetch service helps different 3rd-party apps and other crucial elements of the Windows OS to execute and carry out various tasks quickly. To make sure that all these tasks are performing well and quickly, SuperFetch reads and stores a data on a regular basis which is also used by the applications from the RAM directly in place of keeping it in the hard drive.
What Is Service Host Sysmain
Usually, fetching and storing the data from the RAM is much faster when it is compared to the speed that is involved in case of a hard drive. With the help of SuperFetch service, users are able to open their most common apps in a quick snap.
Have a look at the most important ways by which SuperFetch makes it possible to deliver the users with a much faster processing and usage speed.
- Helps to decrease boot time.
- Quickly and efficiently loads common apps.
- Studies the daily usage pattern.
So, as you can see that the SuperFetch service is important in multitasking and other activities of your PC. Now we are going to discuss how the high disk usage issue is cause and the solutions which will help you get out of it.
Why Is Service Host Superfetch in 100% Disk Usage
Superfetch is similar to a drive caching. The service helps to copy all the memory of the commonly used filed to the system’s RAM. That is the reason why the programs are able to boot much faster when you use them. But there is a big problem in this service which appears when you are not running on a sufficient or latest hardware to support the caching. In such a case, the Service Host Superfetch will cause a high amount of disk usage.
Superfetch error is neglected by many, but it can sometimes be really alarming because due to the high amount of disk usage, the system responds in the maximum ability to the I/O requests that the service makes. It then tends to clear the memory of the RAM and then starts copying the new files which have been recently accessed by the user.
Once the disc overhauling has been completed the service will automatically slow down and clear of the memory for other applications and also effectively reduce the disk storage on board.
How to Fix Service Host Superfetch 100% Disk Usage in Windows 10
Even though many times this problem tends to get resolved by its own, sometimes it may not, and that is why you will need to stop the Superfetch service. Have a look at the different ways in which you can do so.
Disable Superfetch From Services
The very first way by which you will be able to stop the Superfetch service is to do it from the Services Tab.
- First, you will need to press the Windows Key + R, and then the Run search box will open.
- There you will need to type in services.MSC on the search box and then press Enter to open the system Services tab.
- Once the Services tab has been opened, you will need to search for the Superfetch service.
- After finding the service, you will need to right click on it and choose “Properties”.
- In the “startup type” drag down menu, select the option for DISABLED. Then click on Apply and OK.
This is how you are going to disable the Superfetch services from the Services tab in your system. With this method, you can choose to disable any service which is causing trouble in your computer system.
Close Superfetch From Windows Registry
If you are unable to close down the service from the services tab of your system, you can follow this method.
- First, you will need to press the Windows Key + R, and then the Run search box will open.
- There you will need to type in regedit on the search box and then press Enter to open the Registry Editor window.
- Once the system registry window opens, you will need to search for and click on HKEY_LOCAL_MACHINE folder.
- Then navigate in the following way to guide yourself: SYSTEM > CurrentControlSet > Control > Session Manager > MemoryManagement > PrefetchParameters.
- Right click on the right pane of PrefetchParameters and then select on New > DWORD Value.
- Right click the new-created item and choose Modify…, enter 0 as Value data, and this will disable the Superfetch service.
Once the above steps are done, you can click on OK and then apply the settings so that the actions can take place.
Run Disk Cleanup / Update and Restart
Another way of optimizing and taking your system out from this problem is by freeing up Windows 10 memory and restarting the computer. You can effectively do so by using the Windows Cleaner or any other third-party app. Once the junk and cache files are cleared, you can restart the system so that it can normally run once again.
You can also check for any latest software update that Microsoft might have launched for your version of Windows. If there is any system update, do it as soon as possible, and you might get rid of the problem easily. Make sure you have not disabled Windows 10 update.
So here are the three very easy ways in which you can effectively disable the SuperFetch service and make sure that your system is running smoothly without any danger. All of the methods are effective, and you can choose any one of the above, which you think is more convenient for you to carry out.

Final Words

Superfetch service is undoubtedly one of the most beneficial and important services that run on our Windows system. It is only because of this service we are able to quickly open regularly used applications and other important data that makes the overall experience even faster.
Service Host Sysmain High Memory Usage Chart
However, it is also important to note that regularly facing this problem can mean something more than RAM lack of memory or hardware. There can be an impending issue with your system which you should thoroughly check by taking professional help. Welcome to sharing your thoughts with us about Superfetch.
Related Articles
Service Host Local System High Disk
New Articles
